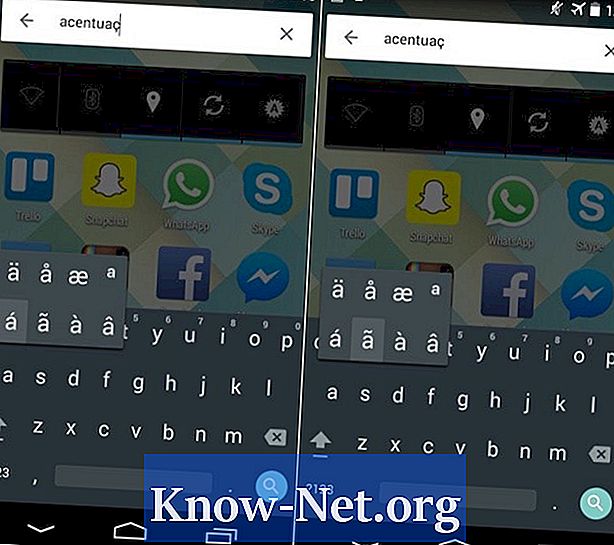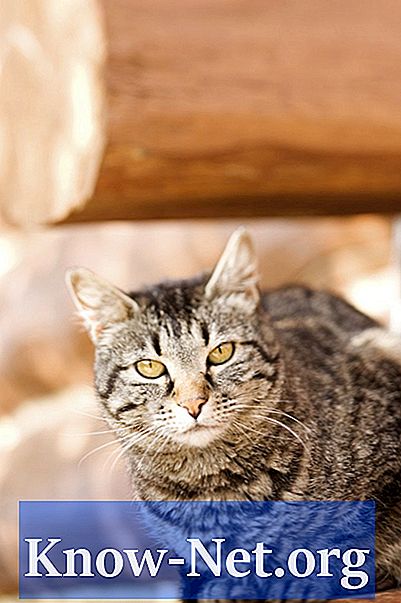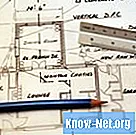
Sisältö

CorelDRAW on 2D-piirustusohjelma, jota taiteilijat käyttävät julisteiden, virtuaalisten sivujen sekä muiden asiakirjojen ja sisällön tuottamiseen. Ohjelma ei ole täydellinen tietokoneavusteinen suunnittelusovellus (tietokoneavusteinen suunnittelu tai CAD), joka on ohjelmisto, jonka avulla käyttäjät voivat käsitellä esineiden kolmiulotteisia esityksiä. CorelDRAW-käyttäjät voivat kuitenkin käyttää erilaisia lähestymistapoja muuntamaan CorelDRAW-objektinsa dataksi, joka voidaan helposti tuoda CAD-ohjelmiin, kuten AutoCAD tai Blender. Yksi muunnoksen eduista on kyky lisätä 3D-syvyyttä CorelDRAW-töihisi.
Vaihe 1
Avaa CorelDRAW ja napsauta "suorakulmio" piirtotyökalua. Sen avulla luot yksinkertaisen talon pohjapiirroksen, joka muunnetaan 3D-muotoon CAD-sovelluksessa.
Vaihe 2
Napsauta mitä tahansa grafiikkaikkunan kohtaa ja luo minkä tahansa kokoinen suorakulmio vetämällä alas ja oikealle. Napsauta hiirellä lopettaaksesi sen. Se edustaa ylhäältä katsottavaa näkymää, joka tunnetaan arkkitehtuurissa talon "suunnitelmana".
Vaihe 3
Napsauta "File" -valikkoa, napsauta "Save" ja valitse "DXF" -laajennus muotoluettelosta.
Vaihe 4
Kirjoita "casa.dxf" "Tiedostonimi" -ruutuun.
Vaihe 5
Paina "OK" avautuvassa valintaikkunassa, joka tarjoaa vientivaihtoehtoja.
Vaihe 6
Avaa CAD-sovellus, kuten Blender, AutoCAD tai 3DS Max. Napsauta valitun ohjelman "Tiedosto" -valikkoa ja sitten "Tuo".
Vaihe 7
Valitse "DXF" -tiedostotyyppi "Tiedostotyyppi" -luettelosta, selaa, kunnes löydät vaiheessa 4 tallennetun "casa.dxf" -tiedoston ja avaa se. CAD-sovelluksesi lataa suorakulmion, jonka loit CorelDRAW-sovelluksessa.
Vaihe 8
Napsauta suorakulmiota valitaksesi sen ja muuntaa se 3D: ksi valitsemalla "Purista" -toiminto. Jos käytät Blenderiä, siirry "Muokkaa" -tilaan painamalla "Sarkain" ja paina "E" (Poista). Vedä hiirtä ylöspäin ja napsauta suorittaaksesi suulakepuristuksen loppuun (tämä prosessi venyttää 2D-muodot 3D-kohteiksi).
Jos käytät 3DS Maxia, napsauta näytön oikeassa reunassa olevaa "Modifier" -painiketta ja valitse "Eject" -muunnin luettelosta. Suorita puristaminen napsauttamalla "Määrä" -asetusta ja viimeistele se vapauttamalla hiiri.
Jos käytät AutoCADia, kirjoita "Poista", vedä hiirtä ylöspäin ja purista. Napsauta sitä hiirellä.
Vaihe 9
Napsauta Cad-sovelluksen Render-toimintoa saadaksesi realistisen varjostetun näkymän talosta 3D-muodossa. Paina Blenderissä "F12". Kirjoita AutoCADiin "Render". Paina "F9" 3DS Max.