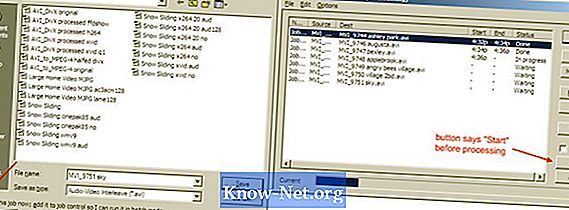
Sisältö
- ohjeet
- Kierto Windows Movie Makerin avulla
- Kierto VirtualDubin avulla
- Oikean pakkauksen valitseminen
- vihjeitä
- varoitus
- Mitä tarvitset
Unohditko, että et pysty kääntämään digitaalikameraa sivuun, kun kuvaat? Ehkä se olisi helpompaa tasapainottaa hänet näin? Jos käytössäsi on Windows-tietokone, voit kääntää videon Windows Movie Makerin, Windows-ohjelman sisältämän vapaan ohjelman tai tehokkaamman, mutta ilmaisen VirtualDub-työkalun avulla.
ohjeet
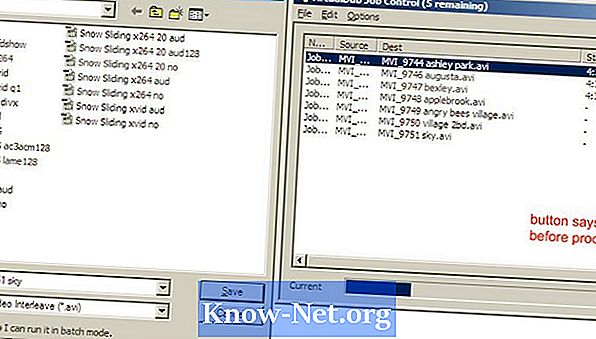
-
Avaa Windows Movie Maker. Valitse Tehtävät-paneelista "Tuo video" tai "Tiedosto" -valikosta "Tuo kokoelmiin" (Pikakuvake: CTRL + I). Valitse videot, jotka näkyvät "Kokoelmat" -ruudun alapuolella, ja vedä ne ikkunan alareunassa olevaan videon aikajanaan.
-
Lisää spin-vaikutus siirtymällä "Tehtävät" -ikkunaan, avaa "Muokkaa elokuvaa" ja valitse "Näytä videotehosteet". Voit myös siirtyä "Työkalut" -valikkoon ja valita "Videovaikutukset". Siirry kohtaan "Kierrä 90º", "Kierrä 180º" ja "Kierrä 270º", vedä haluamasi tehosteen aikajanalla olevaan videoon. Huomaa, että tehosteen lisääminen leikkeeseen muuttaa sinisen tähden videon vasemmassa alakulmassa.
-
Siirry "Tallenna elokuva" (pikakuvake: CTRL + P) ja valitse kohdekansio seuraamalla komentoja tallentaaksesi sen tietokoneeseen. Huomaa, että tallennat elokuvasi Windows Media Video -tiedostona, jossa on .wmv-laajennus.
Kierto Windows Movie Makerin avulla
-
Lataa ja asenna VirtualDub. Lataa video siirtymällä "File" -valikkoon ja valitsemalla "Upload" tai vetämällä ja pudottamalla. Siirry sitten kohtaan "Video" ja valitse "Täydellinen käsittely". "Pakkaus" on nyt käytettävissä kohdassa "Video", valitse se ja valitse ponnahdusikkunassa haluamasi koodekki (katso "Oikean pakkauksen valitseminen").
-
Siirry "Video" -valintaan, valitse "Suodattimet" napsauttamalla "Lisää". Kaksi vaihtoehtoa on käytettävissä kiertoon. "Kierrä" kääntää videon 90, 180 tai 270 astetta. "Kierrä2" kääntää videon kirjoittamasi arvon.
-
Käännä käsittely siirtymällä kohtaan "Tiedosto" ja valitsemalla Tallenna nimellä AVI (pikakuvake: F7).
-
Jos sinulla on useita videoita, joita voit käsitellä, kun tallennat jokaisen videon, napsauta tallennusikkunan vasemmassa alakulmassa olevaa ruutua, jossa kerrotaan: "Älä suorita tätä tehtävää nyt, lisää se tehtäväkäsittelijään ..." tallenna viimeinen video valitsemalla "Tiedosto", valitse "Tehtävien hallinta" (pikakuvake: F4) ja napsauta Aloita.
Kierto VirtualDubin avulla
-
Videon muutosten tekeminen, erityisesti sen mitat, edellyttää videon pakkaamista uudelleen. Vaikka tämä auttaa vähentämään tiedoston kokoa, se voi myös vaikuttaa videon laatuun. VirtualDubin avulla sinulla on monia pakkausasetuksia ja monia laatu- ja tiedostokokoasetuksia tietokoneeseen asennettujen koodekkien mukaan. Eri koodekit tarjoavat useita tiedostojen laadun / tiedoston koon suhteita; jotkut eivät välttämättä ole yhteensopivia muiden järjestelmien kanssa. XviD tarjoaa hyvät suhteet ja muuntaa helposti, joten käytämme sitä täällä.
-
Parhaan tuloksen saamiseksi saat mahdollisimman lähelle alkuperäisiä videon ominaisuuksia. Tarkastele näitä ominaisuuksia kohdassa "Tiedosto" ja valitse sitten Tiedoston tiedot. Kiinnitä huomiota datanopeuteen (kbps).
-
Siirry kohtaan "Video", sitten "Pakkaus" ja valitse "Codec XviD MPEG-4". Valitse haluamasi asetukset painamalla Määritä-painiketta. Ne vaikuttavat videon ja sen koon laatuun, mutta tavallisen digitaalikameran osalta on toimittava seuraavilla asetuksilla: - Profiili @ Taso: Edistyksellinen Simple @ L5 - Koodaus: Single Pass - Target Quantizer: noin 8.00-12.00 laatu ja koko) - Muut vaihtoehdot (painike) - Profiili (bar) - Kvanttityyppi: H.263
-
Jotkin kamerat tallentavat pakkaamattomalla äänellä, joten tiedostojen kokoa voidaan vähentää merkittävästi koodaamalla ääni MP3: ksi. Siirry kohtaan "Audio", "Täydellinen käsittelymoodi" ja valitse "Pakkaus." Valitse "LAME MP3" ja yritä sovittaa alkuperäisen lähdekoodin (yleensä 44100 Hz) bittinopeudella 96 tai 128 kbps.
Oikean pakkauksen valitseminen
vihjeitä
- Vaikka Windows Movie Maker voi tulla tietokoneen mukana ja sitä on helpompi käyttää, VirtualDub mahdollistaa enemmän valvontaa sekä lopputuotteen että eräkäsittelyn. Windows-ohjelmassa voit poistaa videotehosteita napsauttamalla hiiren kakkospainikkeella sen vasemmassa alakulmassa olevaa tähteä. VirtualDubissa, kun käytät "rotate2" -suodatinta, "Suodatustila" vaikuttaa siihen, miten pyöritetyt pikselit ovat sekoittuneet. "Bicubic 4x4": n pitäisi tarjota parempaa laatua, mutta saattaa kestää kauemmin.
varoitus
- Kun vaihdat videoita Windows Movie Makerissa, sinun on ehkä säädettävä videon näyttötapaa, jotta se näyttää normaalilta toiston aikana. Esimerkiksi Windows Media Player 10: ssä siirry kohtaan "Työkalut Asetukset Laitteet Ominaisuudet". Säädä pikselin suhdetta kohdistimen ja ohjauspaneelin avulla, kunnes toisto näkyy oikein. Kaikissa tietokoneissa ei ole kutakin koodekkia. Jos joku valittaa, että videosi on tyhjä tai se ei toista, niiden on ehkä ladattava sopiva dekooderi. Pakkauslaadun lisääminen voi myös lisätä videon koodaamiseen tarvittavaa aikaa, erityisesti prosessoreille
- vähemmän voimakas. Jos tiedostosi laajennus on muu kuin .avi (esimerkiksi:
- mov tai .mp4), saatat joutua asentamaan AviSynthin ladataksesi sen VirtualDubiin. Luo tekstitiedosto, jonka laajennus on ". Avs", avaa tiedosto Notepadissa ja kirjoita DirectShowSource ( t
"), Korvaaminen täydellinen hakemistopolku ja videosi nimi, esimerkiksi D: Video-näytteet Snow Sliding.mov. Lataa sitten .avs-tiedosto VirtualDubiin.
Mitä tarvitset
- Windows Movie Maker (XP-versio 5.1 SP3 käytetään alla)
- VirtualDub (alla oleva 1.8.5 kannettava)
- AviSynth (kun käytät VirtualDubia, jos tiedostopääte ei ole.)
- Laadukas videonkoodekki (valinnainen, molemmat XviD
- kuinka paljon x264; molemmat ovat ilmaisia)
- LAME-mp3-äänikoodekki (valinnainen)


