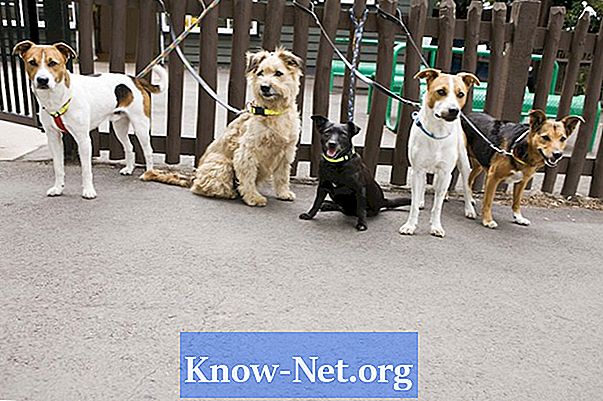Sisältö
- Avaa ja korjaa tiedosto
- Vaihe 1
- Vaihe 2
- Vaihe 3
- Palauta teksti vioittuneesta Word-tiedostosta
- Vaihe 1
- Vaihe 2
- Vaihe 3
- Vaihe 4

Yrität käyttää Microsoft Word -asiakirjaa vain saadaksesi virheilmoituksen siitä, että tiedosto on vahingoittunut tai ettei se avaudu. Vaikka sinulla pitäisi olla varmuuskopio tärkeistä tiedostoista pilvipohjaisessa tallennusohjelmassa tai palvelimessa, voit ehkä korjata vioittuneen tiedoston Wordin Avaa ja korjaus -työkalulla. Jos tämä ei auta, voit kokeilla "Palauta teksti mistä tahansa tiedostosta" -työkalua, joka todennäköisesti toimii, mutta sinun on alustettava palautettava teksti uudelleen.
Avaa ja korjaa tiedosto
Vaihe 1
Avaa Microsoft Word. Napsauta "Microsoft Office" -painiketta ja napsauta avaa.
Vaihe 2
Siirry vioittuneeseen tiedostoon. Napsauta tiedostoa valitaksesi sen ja napsauta tiedoston nimeä.
Vaihe 3
Napsauta Avaa-painikkeen vieressä olevaa nuolta ja valitse Avaa ja korjaa. Jos prosessi onnistuu, korjattu asiakirja avautuu Wordissa. Jos saat virheilmoituksen tai tiedosto näyttää vioittuneelta, voit yrittää palauttaa tekstin tiedostosta.
Palauta teksti vioittuneesta Word-tiedostosta
Vaihe 1
Avaa Word ja napsauta "Microsoft Office" -painiketta.
Vaihe 2
Napsauta "Word Options" -linkkiä valikon alaosassa. Valitse "Lisäasetukset" Word-asetukset-ikkunan vasemmasta ruudusta. Valitse "Vahvista tiedostomuodon muuntaminen auki" -vaihtoehto Yleiset-osiosta ja napsauta "OK". Tämä mahdollistaa tekstin hakutoiminnon.
Vaihe 3
Napsauta Microsoft Office -painiketta ja napsauta "Avaa". Napsauta tiedostonimikentän vieressä olevaa ruutunuolta. Valittu vaihtoehto voi olla "Kaikki tiedostot" tai "Word-asiakirjat". Valitse vaihtoehto "Palauta teksti mistä tahansa tiedostosta (.)’.
Vaihe 4
Siirry vioittuneeseen tiedostoon. Napsauta tiedostoa ja valitse se. Napsauta "Avaa" -painiketta. Poista kaikki binaaritiedot, jotka näkyvät asiakirjan alussa ja lopussa, ennen palautetun tekstin muokkaamista tai tallentamista.